
Open File>New>Title.
Stop Motion Animation - Step-by-Step Tutorial
Index | PlugItIn
| FireItUp | Record
| Playback | Saving
| Editing | Sound
| Titles | Output
QT | Output Tape
8 Adding Titles, Credits, Transitions

Open File>New>Title.
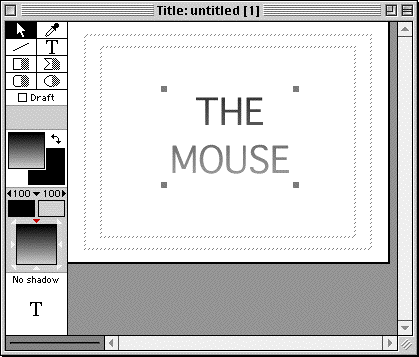
A Title Window will appear. Click "T" (alphabet tool).
Then click inside empty design box and type the words for your Title.

Double-click on color boxes in toolbar to change font color.
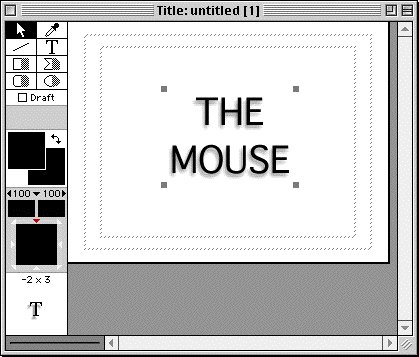
Shadow letters can be created by grabbing "T" under No Shadow and
moving it slightly.

Save Title and click "Add to Project".
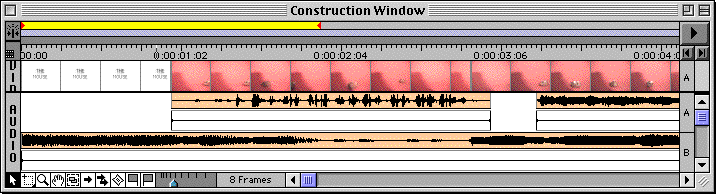 Drag Title
into Construction Window
Drag Title
into Construction Window
Play your movie. The Title will appear with an X through it.
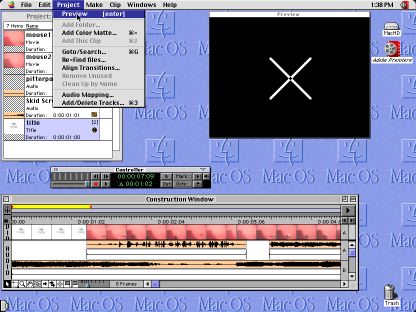
A "Preview" must be made for all titles, credits or transitions used
in the movie.
Simply adjust the Yellow Bar to cover area to be previewed. Then select
Project>Preview from Desktop Menu or press "Return" (keyboard
shortcut).
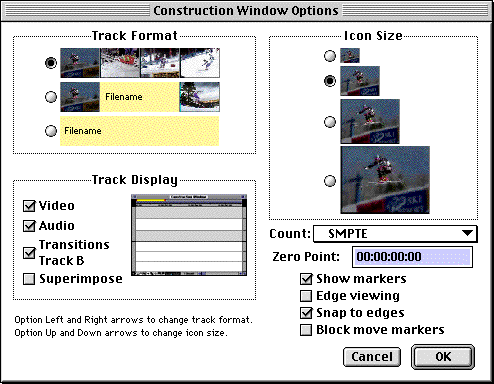
To display above window, activate Construction Window, then go to Desktop Menu
and select Windows>Contruction Window Options. To add another Video Track,
check box by "Transitions Track B".
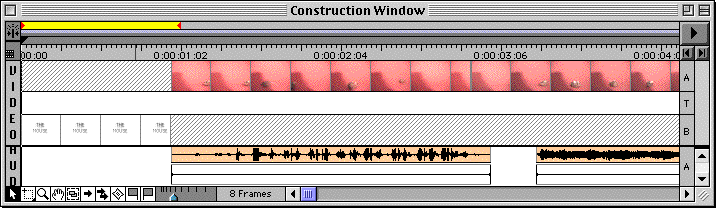 Drag the Title
Clip down onto Video Track B.
Drag the Title
Clip down onto Video Track B.
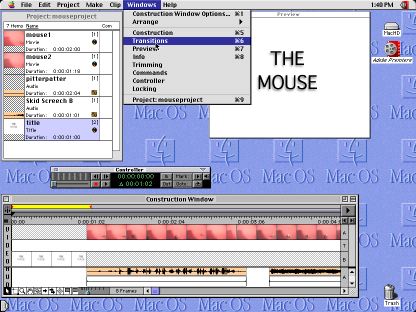
From the Desktop Menu, select Windows>Transitions.
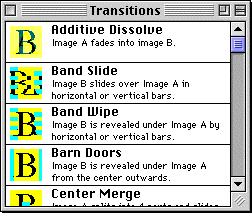
Pick an FX from the Transitions list (i.e. Additive Dissolve) and drag it onto
the "T"ransition Track.
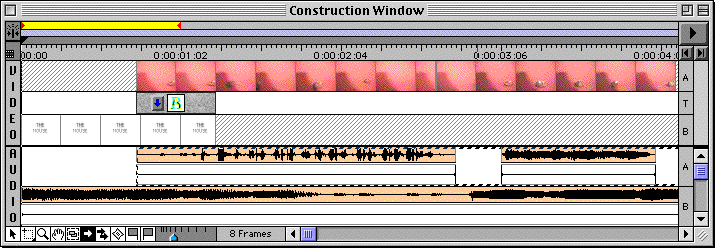
Adjust the Title and Video Clips so they overlap a few seconds on the timeline,
so the dissolve will work right.
Stretch the Yellow Bar to cover the FX area. Then make a Preview of that area
by pushing the Return key.
Test the preview by playing the movie on the TV.
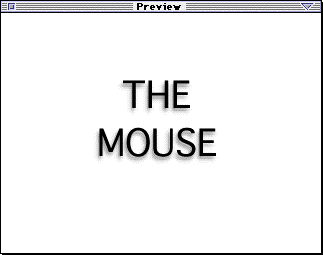
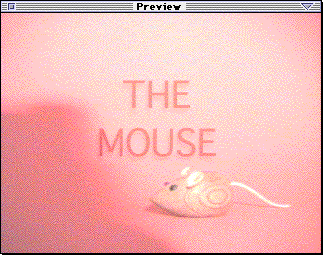
Index | PlugItIn | FireItUp | Record | Playback | Saving | Editing | Sound | Titles | Output QT | Output Tape